In the world of photography, mastering Adobe Lightroom is akin to a painter perfecting their brushstroke technique. It’s not just software; it’s the secret sauce that transforms your raw images into stunning masterpieces. If you’re stepping into this digital darkroom for the first time, you’re in for an exhilarating journey. Lightroom is not just another tool; it’s your partner in creativity, offering endless possibilities for enhancing and refining your photos. Let’s dive deep into this Lightroom tutorial and unravel its magic.
Lightroom Tutorial Overview
Learn essential skills to effectively use Lightroom for photo editing and management.
– Discover how to import photos and navigate through the Library and Develop modules for efficient photo organization and editing.
– Master key tools like the Crop Tool, Spot Removal Tool, and various adjustment panels to enhance your images.
– Understand the exporting process to save and share your edited photos seamlessly.
Importing Photos into Lightroom
The journey begins with importing your photos into Lightroom, a process that lays the foundation for everything that follows. As a photographer, I’ve learned that meticulous organization at this stage can save hours of frustration later. Start by plugging your camera or inserting your memory card into the computer. In Lightroom, click on the Import button located at the bottom left of the Library module. Here, you have the option to choose where to import from, such as your camera, hard drive, or an external storage device.
Lightroom allows you to apply metadata and keywords during import, which is a boon for future retrieval. Trust me, as your library grows, these small steps become invaluable. An often overlooked feature is the ability to apply presets on import, subtly enhancing your photos right from the get-go. As a personal anecdote, I recall a trip to the Scottish Highlands where I shot hundreds of images. By applying a custom preset during import, I saved precious time in post-processing.
Insider Tip: Always create a backup copy of your originals during import. You never know when a backup will become your savior.
A Personal Journey with Lightroom
When I first dove into photography, I felt overwhelmed by the vast number of editing software options available. After some research, I decided to try Lightroom, intrigued by its user-friendly interface and powerful features. However, it wasn’t until my friend Sarah shared her personal experience that I truly understood the potential of this tool.
Sarah had always struggled with editing her photos, often finding herself stuck in a rut of basic adjustments. She shared how she initially imported her images into Lightroom without a clear direction. It was during one of our coffee chats that she explained how she discovered the Library Module. By organizing her photos into collections and utilizing keywords, she transformed her chaotic photo library into a manageable system.
In the following months, Sarah began experimenting with the Develop Module. Her breakthrough came when she learned how to make subtle adjustments in the Basic Panel, enhancing the natural colors of her landscape shots. She reminisced about a particular sunset photo she captured during a trip to the Grand Canyon. With just a few tweaks using the Tone Curve Panel, she was able to emphasize the dramatic hues of the sky, making the image pop in a way she had never thought possible.
Sarah’s story inspired me to approach my own editing with a newfound confidence. By following her journey, I learned that with patience and practice, tools like Lightroom can empower anyone to elevate their photography skills, transforming ordinary images into stunning visual stories.
The Library Module
Once your photos are imported, the Library module is your command center. This is where you organize, sort, and rate your photos. My experience has taught me that the key to efficient editing is a well-organized library. Start by using collections to group related photos, which is especially useful for projects or themed shoots.
Lightroom’s Filter Bar allows you to sort images by rating, flag, or metadata. During a wedding shoot, I once tagged my favorite shots with a star rating. Later, when I needed to quickly access the best images for editing, this simple step saved me hours.
Insider Tip: Use color labels to signify different stages of your workflow, such as ‘To Edit’, ‘Edited’, and ‘To Export’.
The Develop Module
The Develop module is where the magic happens—where your raw photos transform into stunning visuals. This module is akin to entering an artist’s studio, filled with tools to shape your vision. My journey with the Develop module began with understanding its layout, which is crucial for efficient editing.
On the left, you’ll find the Presets panel, a great starting point for beginners. Presets can offer inspiration and a quick way to apply complex adjustments. On the right, you’ll encounter a series of panels that provide control over every aspect of your photo, from basic adjustments to detailed effects.
The Toolbar
The Toolbar, nestled within the Develop module, is your quick-access panel for essential tools. It includes options like crop, red-eye correction, and various filters. During a landscape shoot in Iceland, I relied heavily on the crop tool to enhance composition on-the-go.
Each tool is intuitive yet powerful. For instance, the Crop Tool offers aspect ratio choices, allowing you to experiment with framing. The toolbar is like your Swiss Army knife—compact but indispensable.
The Histogram
At the top of the Develop module lies the Histogram, a graphical representation of the tonal values in your photo. It’s your roadmap, helping you identify areas that are too bright or too dark. Understanding the Histogram can elevate your editing from guesswork to precision.
A balanced Histogram often indicates a well-exposed photo. However, don’t shy away from artistic choices. During a foggy morning shoot, I intentionally pushed the shadows to accentuate the mood, despite the Histogram’s warnings.
Insider Tip: Use the Histogram to detect clipping. Pressing ‘J’ in Lightroom will highlight these areas in your photo.
The Basic Panel
The Basic Panel is where you’ll make foundational adjustments like exposure, contrast, highlights, and shadows. These sliders are your first stop in transforming a bland photo into something eye-catching. I recall a time in the bustling streets of Tokyo, where adjusting the white balance in the Basic Panel brought out the city’s vivid neon lights.
Experiment with each slider, observing how subtle changes can significantly impact your photo. The Clarity slider is a favorite of mine for adding midtone contrast, enhancing textures without oversaturating colors.
The Tone Curve Panel
The Tone Curve Panel offers fine-tuned control over tonal adjustments. It allows you to adjust highlights, lights, darks, and shadows separately. This is where you can add that professional touch to your edits.
During a sunset shoot, I often use the Tone Curve to enhance the dynamic range, ensuring both the sky and foreground are well-represented. It’s a powerful tool that, when mastered, can make your photos pop.
Insider Tip: Use the Tone Curve to create a matte effect by lifting the blacks and slightly lowering the whites.
The HSL/Color Panel
The HSL/Color Panel lets you adjust hue, saturation, and luminance of specific colors. This panel is your go-to for creative color grading. I once transformed a dull winter scene into a vibrant landscape by selectively enhancing the greens and blues.
Experiment with each color to see how it affects your image. This panel is particularly useful in portrait photography, where adjusting skin tones can significantly improve the final result.
The Split Toning Panel
Split Toning is about adding color tints to highlights and shadows, creating a mood or style. I once used split toning to add a warm glow to a set of autumn photos, enhancing the seasonal feel.
This panel is perfect for creating vintage or cinematic effects. Adjust the balance slider to control the strength of the tint in highlights versus shadows.
The Detail Panel
The Detail Panel is where you sharpen your image and reduce noise. I can’t stress enough how crucial this panel is for achieving crisp, clear photos, especially in low-light conditions.
During a nighttime cityscape shoot, adjusting the sharpening and noise reduction sliders helped maintain detail without introducing unwanted grain. A little sharpening goes a long way, so use these sliders judiciously.
The Lens Corrections Panel
The Lens Corrections Panel is your ally in correcting optical distortions. It automatically adjusts for vignetting and distortion based on lens profiles. This panel saved a set of architectural photos from a trip to Barcelona, where wide-angle distortion was prevalent.
Enable Profile Corrections and watch as straight lines become straight again. Manual adjustments are available for more control, perfect for correcting perspective issues.
The Effects Panel
The Effects Panel allows you to add vignettes and grain to your photos, which can enhance mood and focus. I often add a subtle vignette to portraits, drawing attention to the subject.
Experiment with the Post-Crop Vignetting slider to see its impact. Grain can add a film-like quality to digital photos, useful for creating vintage looks.
The Transform Panel
The Transform Panel is essential for correcting perspective, especially in architectural photography. During a shoot in New York, I used this panel to straighten the towering skyscrapers, ensuring vertical lines remained vertical.
Experiment with the Guided Upright tool by drawing lines along edges that should be parallel. This tool is a lifesaver for correcting wide-angle lens distortion.
The Crop Tool
The Crop Tool is fundamental in defining composition. An effective crop can transform the entire feel of a photo. I’ve often cropped landscape photos to adhere to the rule of thirds, enhancing balance and focus.
Experiment with different aspect ratios to see which best suits your image. Remember, cropping is about enhancing the story your photo tells.
The Spot Removal Tool
The Spot Removal Tool is your go-to for eliminating unwanted elements. Whether it’s a blemish on a portrait or a stray object in a landscape, this tool can seamlessly remove distractions.
During a portrait session, I used this tool to clear up minor skin imperfections, ensuring the subject looked their best. The Clone and Heal options provide flexibility in how spots are removed.
The Graduated Filter Tool
The Graduated Filter Tool is perfect for applying adjustments to specific areas. It’s like having a gradient filter for your camera, but with more control. I often darken skies with this tool, bringing out detail in clouds.
Experiment with the Exposure, Contrast, and Saturation sliders within the filter to see how they impact your image. This tool is invaluable for balancing exposures in high-contrast scenes.
The Radial Filter Tool
The Radial Filter Tool allows you to apply adjustments in a circular pattern. It’s excellent for highlighting specific areas, such as enhancing the brightness around a subject’s face in a portrait.
Use the Feather slider to control how gradual the transition is between adjusted and non-adjusted areas. This tool is perfect for drawing attention to focal points.
The Adjustment Brush Tool
The Adjustment Brush Tool gives you the freedom to paint adjustments anywhere on your photo. It’s highly versatile, allowing for precise edits. I often use it to selectively dodge and burn, enhancing contrast and depth.
Experiment with the Flow and Density sliders to control the intensity of the brush strokes. This tool is ideal for detailed retouching.
The Paint Bucket Tool
While not as commonly used, the Paint Bucket Tool allows you to fill areas with color. This can be useful for creative projects where uniform color application is needed.
Experiment with different colors and opacities to see how they impact your image. This tool is more niche but can add unique touches to your work.
The Before/After View
The Before/After View is a humbling reminder of how far your photo has come. It’s a testament to your editing skills and the power of Lightroom. I often use this view to ensure my edits enhance rather than detract from the original image.
Press the ‘Y’ key to toggle between before and after views. This feature is crucial for maintaining perspective on your edits.
How to Export Photos from Lightroom
Once your edits are complete, exporting your photos is the final step. Click on File > Export to open the export dialogue. Here, you can choose file format, quality, and export location. I always export photos in high-quality JPEG for sharing online and TIFF for printing.
Experiment with different settings to find what works best for your needs. Remember, this is the final step in your workflow, so ensure everything is set correctly.
Insider Tip: Create export presets for different purposes, such as web, print, or social media, to streamline your workflow.
In conclusion, mastering Lightroom is a journey rather than a destination. With each photo you edit, you’ll uncover new possibilities and refine your skills. This Lightroom tutorial has hopefully provided a comprehensive guide to get you started on this creative path. Remember, the best way to learn is by doing, so dive in and explore. Happy editing!
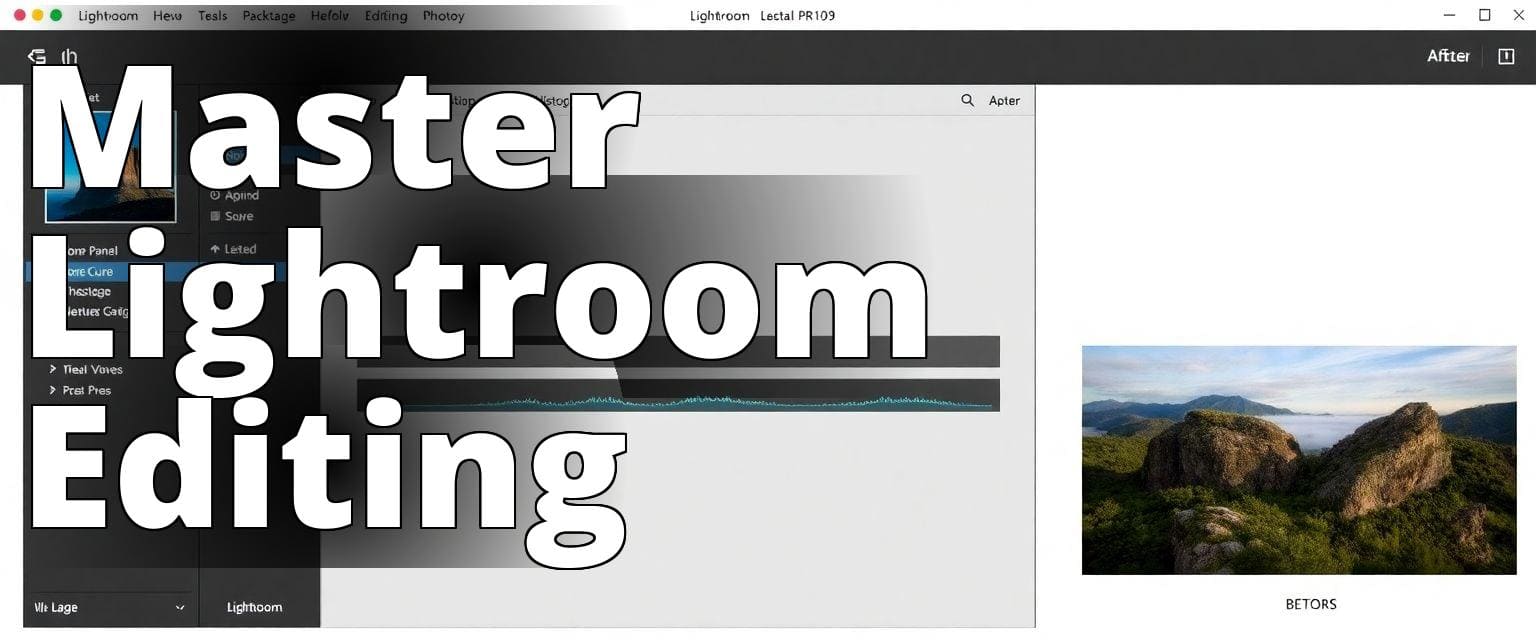




Reviews
There are no reviews yet.