In the ever-evolving world of photography, Lightroom presets have become an indispensable tool for both amateur and professional photographers. These magical snippets of crafted settings can transform your photos with just a click, taking them from mundane to extraordinary. But the real challenge lies not in finding the perfect preset, but in knowing how to install and use them effectively. Let’s delve into the nitty-gritty of how to install Lightroom presets on both desktop and mobile platforms, and discover how they can revolutionize your photography.
Learn to Use Presets Easily
Gain essential skills for installing and utilizing Lightroom presets on both desktop and mobile platforms.
– How to install on desktop? Download and unzip the preset folder, then import it into Lightroom, creating a new folder for organization.
– How to install on mobile? Download the DNG files, open them in Lightroom Mobile, and create a new album to save and use your presets.
– How to use presets? Simply select the desired preset in Lightroom, either desktop or mobile, to instantly enhance your photos with your chosen style.
How to Install Lightroom Presets on Desktop
Step 1: Download the Presets
The journey begins with downloading the presets. Presets are often shared via zip files, which bundle multiple preset files together for convenience. Throughout my photography career, I’ve encountered countless websites offering a plethora of presets, each claiming to be the ultimate game-changer. However, I recommend sourcing presets from reputable platforms like Adobe Exchange or trusted creators on Etsy. Download them to a location on your computer where you can easily find them later.
Step 2: Unzip the Preset Folder
Once you’ve downloaded the zip file, it’s time to unzip it. This step is straightforward but crucial. Many photographers, in their excitement, often overlook unzipping, leading to frustration when they can’t find their presets in Lightroom. Simply right-click the zip file and select ‘Extract All’ or use a program like WinRAR. The extracted folder will contain your presets in .xmp or .lrtemplate format.
Step 3: Open Lightroom
Before importing your presets, ensure that Lightroom is open. This may seem obvious, but it’s a step that can’t be skipped. As a seasoned photographer, I often find myself multitasking, and having Lightroom ready and running ensures a smoother workflow.
Step 4: Import the Presets into Lightroom
Now comes the pivotal step—importing the presets. Navigate to the ‘Develop’ module in Lightroom. On the left panel, you’ll find the ‘Presets’ section. Right-click and choose ‘Import.’ Find your unzipped preset folder and select the presets you want to install. This is where the magic begins, as your new presets become part of your Lightroom library.
Step 5: Create a New Folder for Your Presets
Organization is key to efficiency. After importing, it’s wise to create a dedicated folder for your new presets. Right-click in the ‘Presets’ section and select ‘New Folder.’ Give it a name that reflects the style or occasion for which you plan to use these presets. This habit has saved me countless hours when searching for specific looks amongst my vast collection.
Step 6: Move the Presets into the New Folder
With your new folder created, it’s time to move your imported presets into it. Simply drag and drop the presets into the newly created folder. This step not only helps with organization but also with workflow, as it allows for quick access when editing.
Step 7: Find Your New Presets in Lightroom
Finally, your presets are ready to use. Within the ‘Develop’ module, navigate to your newly created folder, and there they are—your arsenal of creative tools ready to transform your images with a single click.
My Journey with Lightroom Presets
When I first started my photography journey, I struggled with editing my images to achieve the aesthetic I envisioned. I vividly remember the day I discovered Lightroom presets. With a few clicks, I could transform my photos, making them look professional without the daunting task of manually adjusting every detail.
After downloading my first set of presets, I was eager to get started. I followed the installation process meticulously. The first step was downloading the presets, which I found online. It felt like Christmas morning when I unzipped the folder and opened Lightroom. I was so excited that I could hardly contain my enthusiasm as I imported the presets, created a new folder, and organized everything neatly.
However, the real magic happened when I applied the presets to my photos. One image, in particular, stood out. It was a sunset shot I took at the beach. Initially, it appeared dull and washed out. But after applying a vibrant preset I had just imported, the colors exploded with life. The oranges and pinks danced against the blues of the sky, creating a breathtaking landscape that I was proud to share.
This experience taught me not only the technical process of installing and using Lightroom presets but also how they can dramatically enhance the storytelling aspect of photography. By seamlessly integrating presets into my workflow, I can now focus more on capturing moments rather than getting lost in the editing process. It has truly transformed my photography, allowing me to express my creative vision more effectively.
How to Install Lightroom Presets on Mobile
Step 1: Download the DNG Files
Installing presets on mobile requires a slightly different approach. Instead of dealing with .xmp or .lrtemplate files, mobile presets come as DNG files. Download these files directly onto your phone. During my travels, I’ve often downloaded presets using hotel Wi-Fi, only to find them invaluable for on-the-go editing.
Step 2: Open the DNG Files in Lightroom Mobile
Once downloaded, open the Lightroom mobile app and import the DNG files. They will appear as images in your library. Having them in your library is the first step towards creating mobile presets.
Step 3: Create a New Album for Your Presets
Just like on desktop, organization is crucial. Create a new album in Lightroom mobile to house your DNG files. I often name my albums based on the type of presets, such as ‘Portrait Enhancers’ or ‘Landscape Magic,’ making it easier to find them later.
Step 4: Move the DNG Files into the New Album
With your album created, move the imported DNG files into it. This step is essential for keeping your files organized and easily accessible when creating new presets.
Step 5: Create a New Preset from the DNG Files
Select a DNG file and tap the three-dot menu in the top-right corner. Choose ‘Create Preset.’ This is where you name your preset and select which settings to include. Over the years, I’ve learned to customize which settings I save, focusing on those that best suit my editing style.
Step 6: Save Your New Preset
After naming and selecting the appropriate settings, save your new preset. It will now be available in your preset library for future use, making your mobile editing swift and efficient.
Step 7: Use Your New Preset
To use your new preset, open an image in Lightroom mobile, navigate to the ‘Presets’ section, and apply your freshly created preset. In an instant, your image takes on a new life, reflecting the preset’s unique flair.
How to Use Lightroom Presets (Desktop & Mobile)
How to Use a Lightroom Desktop Preset
Using presets on desktop is a seamless process. Open an image in the ‘Develop’ module and navigate to your preset folder. Click on a preset to apply it, and watch as the image transforms before your eyes. One of the most valuable lessons I’ve learned is to use presets as a starting point, adjusting exposure, contrast, or other settings as needed to suit the specific image.
How to Use a Mobile Preset in Lightroom Mobile
Applying a preset in Lightroom mobile is just as simple. Open an image, tap ‘Presets,’ and select the desired preset from your library. The image will instantly change, showcasing the preset’s impact. It’s a powerful tool for photographers who need to edit quickly and efficiently on the go.
Conclusion
Lightroom presets are more than just a shortcut; they are a gateway to creativity, allowing photographers to explore different styles and moods with ease. Installing them on both desktop and mobile platforms can initially seem daunting, but with the steps outlined above, it becomes a manageable and rewarding process. Whether you’re a budding photographer or a seasoned pro, embracing presets can elevate your work, streamline your editing process, and unleash new creative potential. So go ahead, dive into the world of presets, and watch your images transform like never before.
Common Questions
Who can benefit from using presets in photography?
Photographers of all skill levels can benefit from using presets.
What are presets in photography and how are they used?
Presets are pre-defined editing settings used to enhance photos quickly.
How do I install presets for my photography software?
You can install presets by importing them through your software’s settings.
Can I customize presets after installing them in photography software?
Yes, you can customize presets to better suit your unique editing style.
What if my presets are not working as expected after installation?
Ensure you’ve followed the installation steps correctly and restart the software.
How do I choose the right presets for my photography style?
Experiment with different presets to find the ones that complement your style.
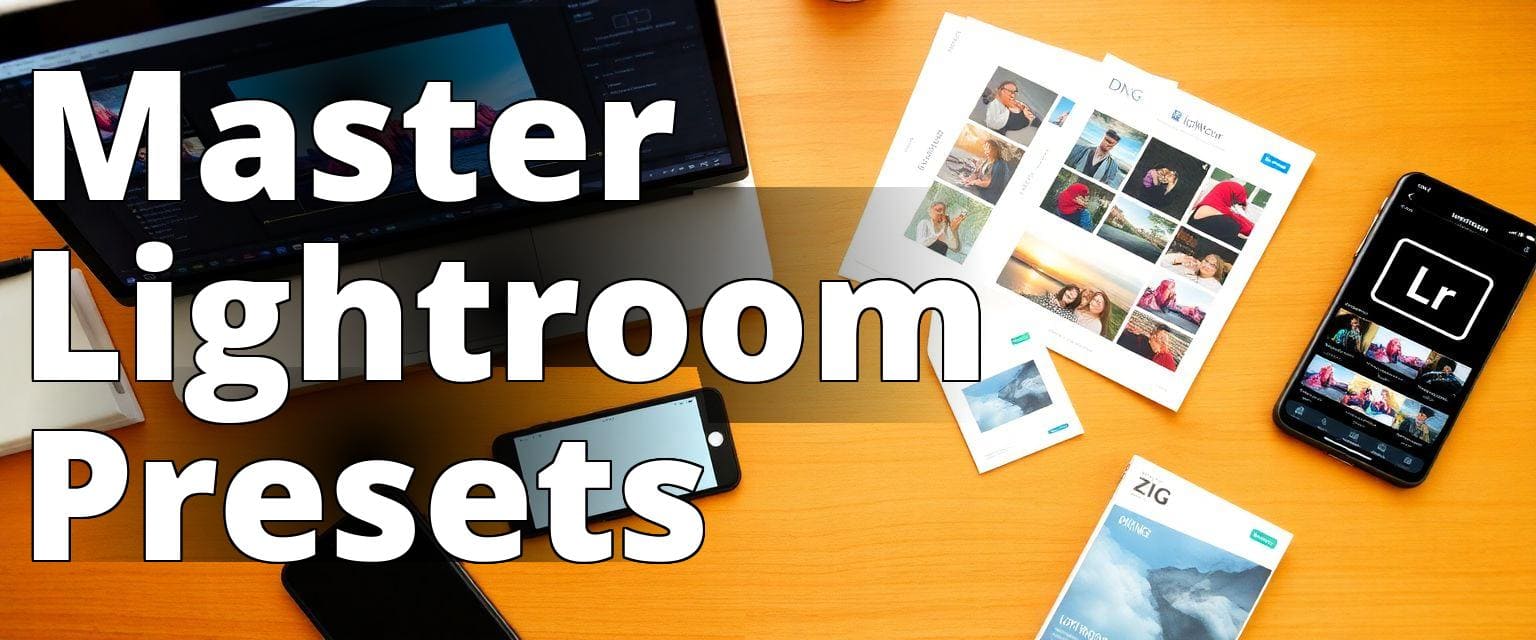

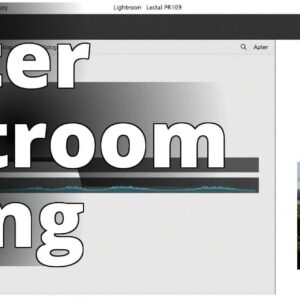


Reviews
There are no reviews yet.